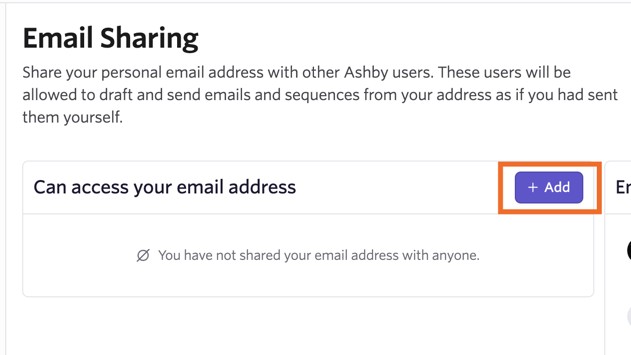
<aside> 💡 Learn how to share your user email with other users and set up a custom no-reply address (e.g. [email protected]).
</aside>
Section overview:
Ashby supports sharing your company email with other users to allow them to send emails on your behalf. To share your email with another Ashby user:
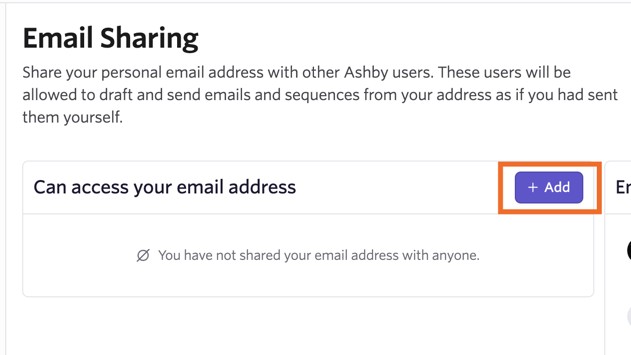
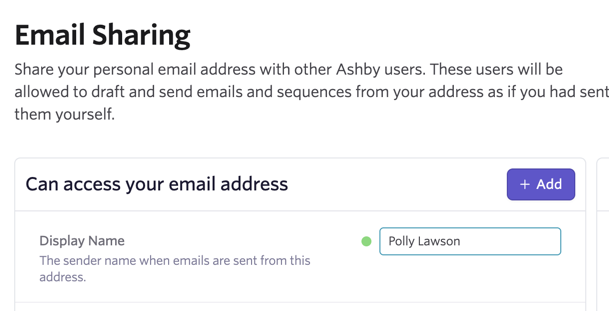
<aside> 💡
Please note: the user must have permissions to send emails to candidates in order for their email to be shared and used for sending emails
</aside>
To request access to another Ashby user’s email:
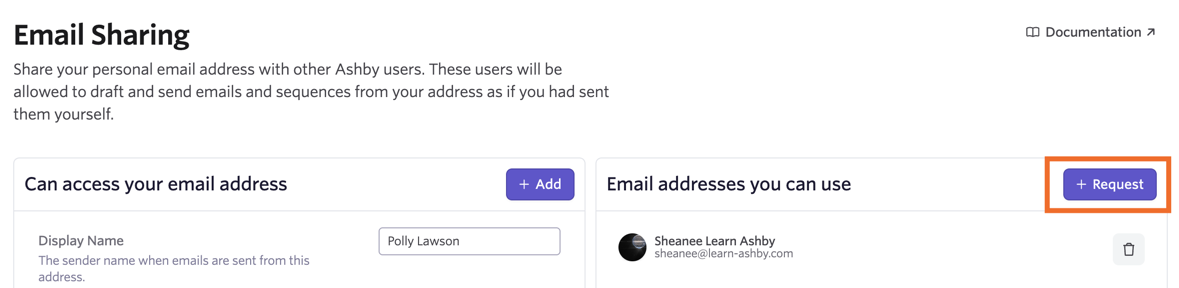
The user receiving the request will get an email notification informing them of the request. They can use the link in the email to navigate to Email Sharing with their personal settings to confirm or reject the access request.

To remove access to your email or remove your access to other user’s email addresses, click the trash can icon to the right of the user tile.
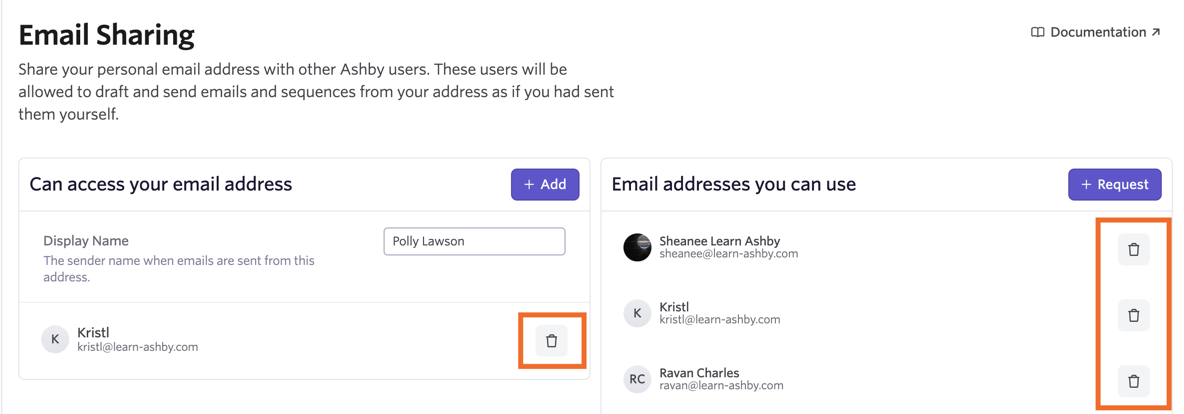
If you’d like to cancel an email sharing request, click the Cancel Request button by the pending request.
