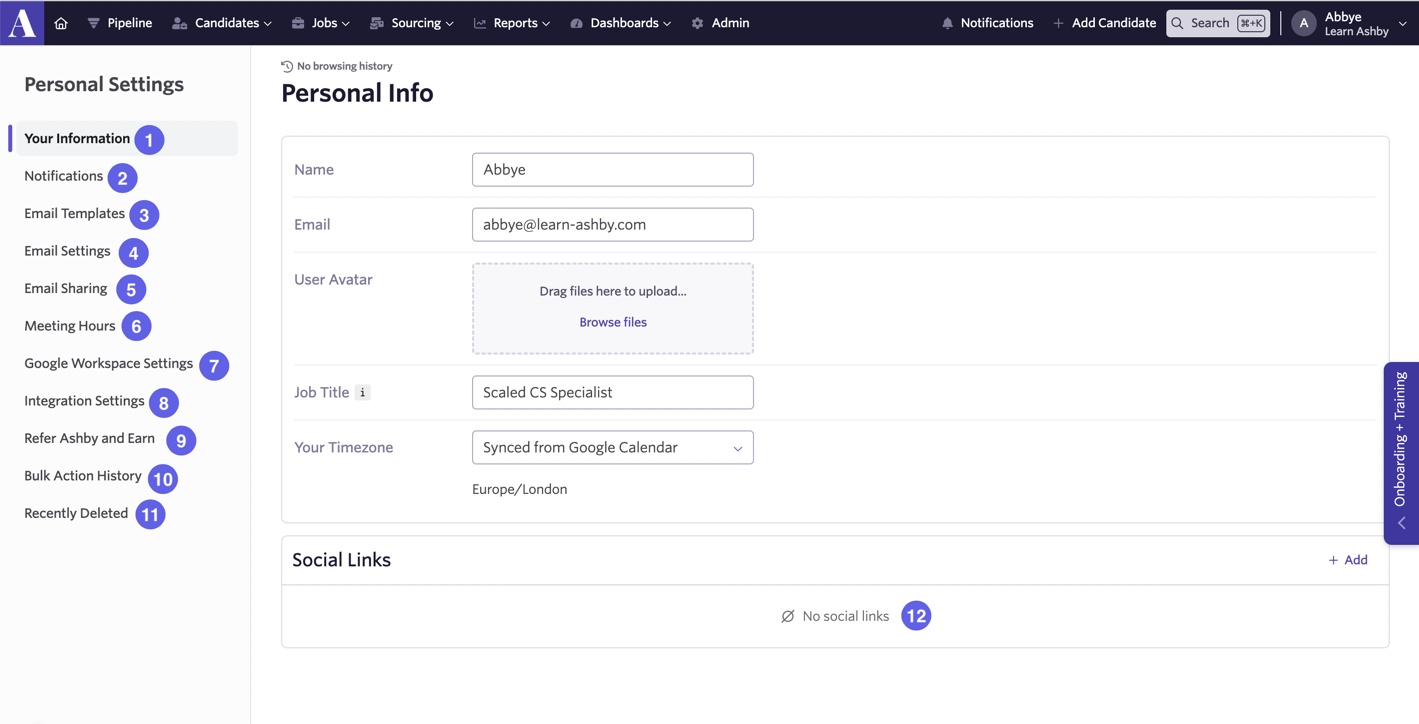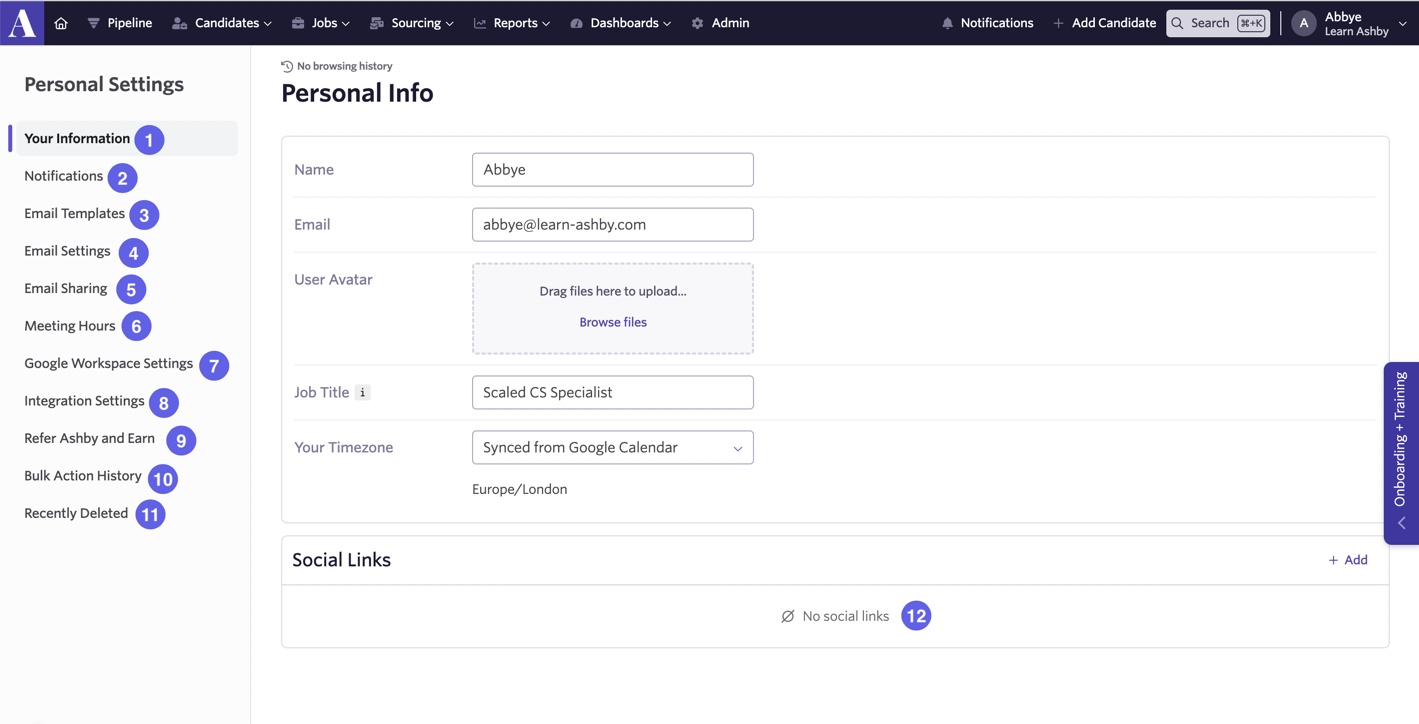<aside>
👤 You can update your avatar, complete individual OAuth and manage your notification settings in your Personal Settings.
</aside>
https://www.loom.com/share/dd509f26a3414efd801b8d8fefbd702b?sid=c8534ad4-8e05-44fc-a36f-2c9a21dc258a
As part of your Ashby setup we recommend that you:
- Update your avatar to a recent photo for your candidates to recognize you
- The image should be a square (of any size) and preferably have some margin around the photo’s subject. 400 x400 px is a good place to start.
- Update your notification settings to control which email and/or Slack updates you receive
- Share your email with your recruiting team to send emails on your behalf (optional)
- Set your meeting hours for when you’re available for interviews
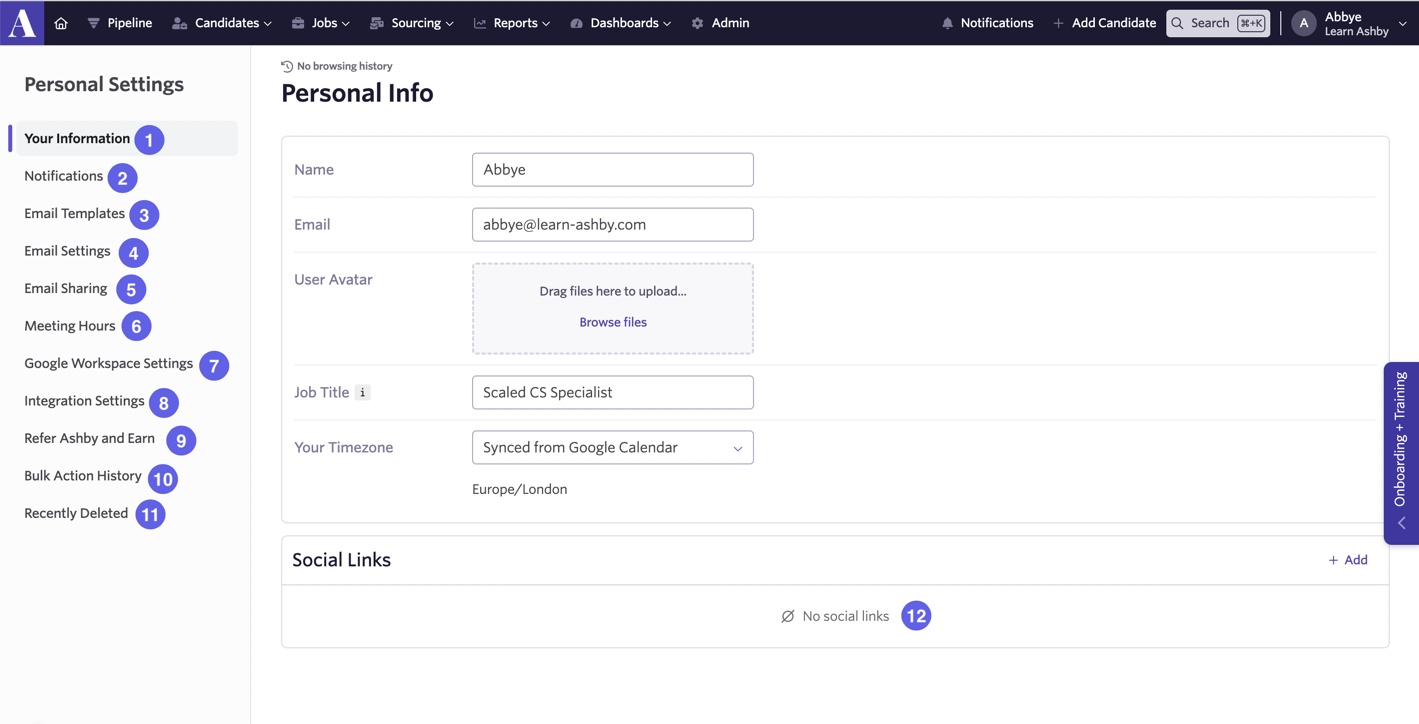
- Your Information Add and update information like your email address, your avatar and job title. You can also manually set your timezone here if it is not syncing from your Google Calendar.
- Notifications Set when and where you receive notifications, either via email or via Slack (if the integration is in place). More on this at Notifications & Notification Settings
- Email Templates Create personal email templates that you can send out to candidates. More on creating email templates at Emails.
- Email Settings Here you can opt to use tracking links or email signatures for emails you send out via Ashby.
- Email Sharing Request access to send emails on behalf of another user. You can also opt to share your email address with others. More on this at Email Sharing.
- Meeting Hours Set your availability for interviews here. For additional information, check out Meeting Hours
- Google Workspace Settings/Microsoft 365 Settings Connect your Google or Microsoft account to provide calendar/email access if not already in place.
- Integration Settings Personalize settings for your organization's integrations here.